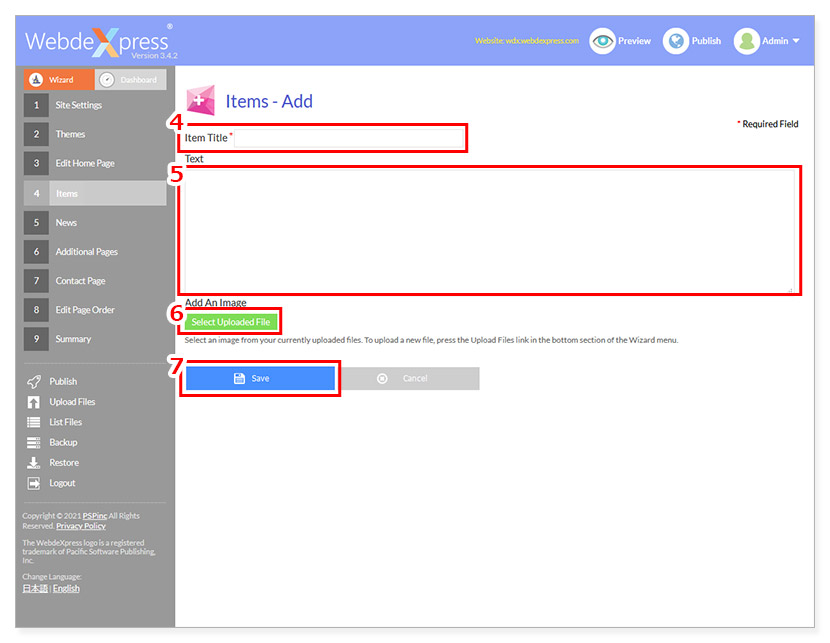Here we create the home page content (text and imagery).
1. Input the page title
2. Input the page title
3. Using the page editor tool, add text and images
Important Point: If copying text content from a Word document or other word-processing software, the text decorations or formatting may be copied over as-is. You can remove this with the ‘Clear Formatting’ tool.
4. Save your work
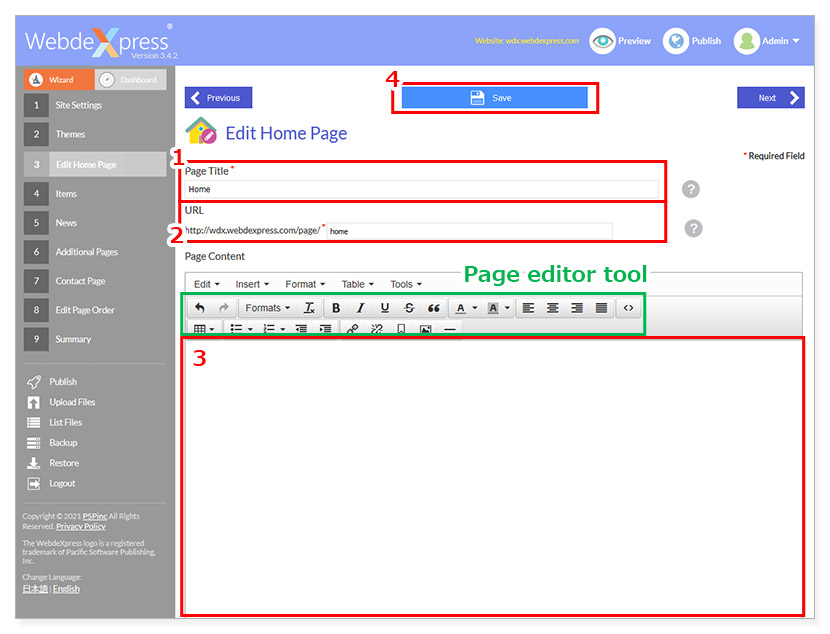
Using this tool, you can add text, images, links and other content. To format text, highlight the portion you’d like to change and select one of the editor buttons as described below.





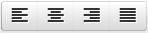


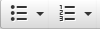





1. Click 'Insert/Edit Image' in the editor tool
2. In the window that pops up, click the folder icon on the right
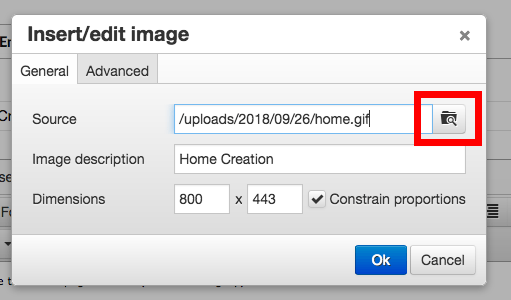
3. Click 'Add File' (Clicking the X next to a file deletes it)
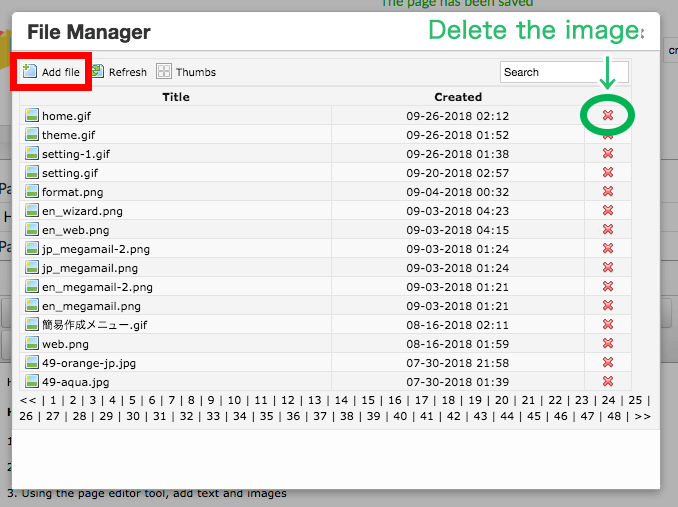
4. Click 'Browse' and choose the image you wish to add
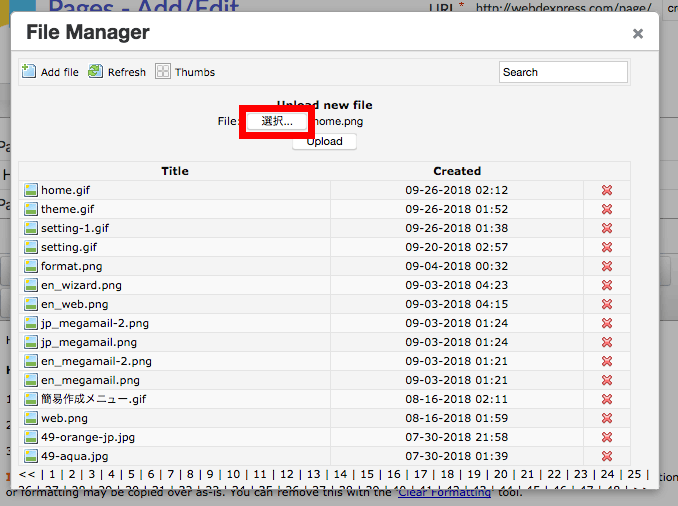
5. Click 'Upload'
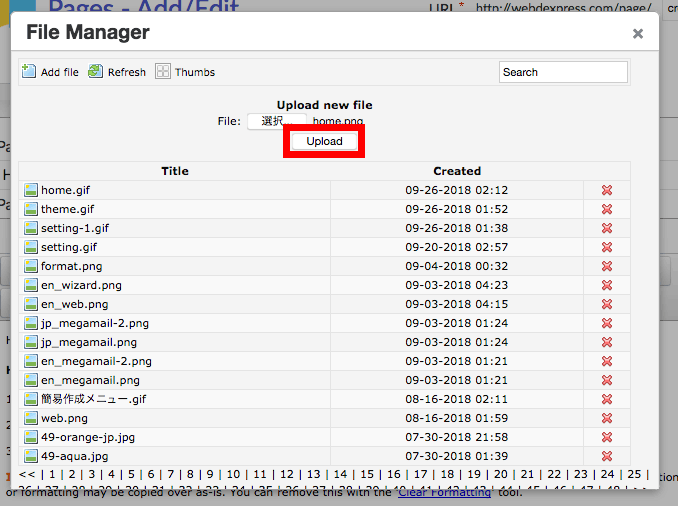
1. Select the image you wish to edit in the editor tool
2. Click the ‘Insert/Edit Image’ button
3. Set or change the image description and size, and Click ‘OK’
It's possible to create a page with images and text in a list format. You can use it to create a product list, staff introduction or other similar pages. Check a sample. Please make sure to first upload any image you want to use from the File Upload page.
1. Enter a Page Title
2. Click 'Save'
3. Click 'Add Item'
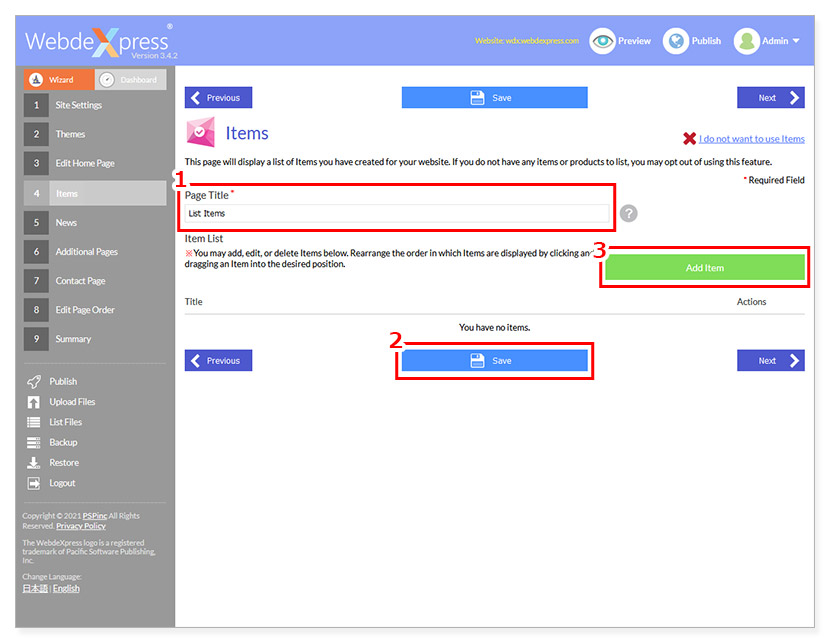
4. Enter the title of the first item
5. Add the text for the item
6. Select an image to use *Note: You can only have one image per item
7. After confirming what you’ve entered, click 'Save'